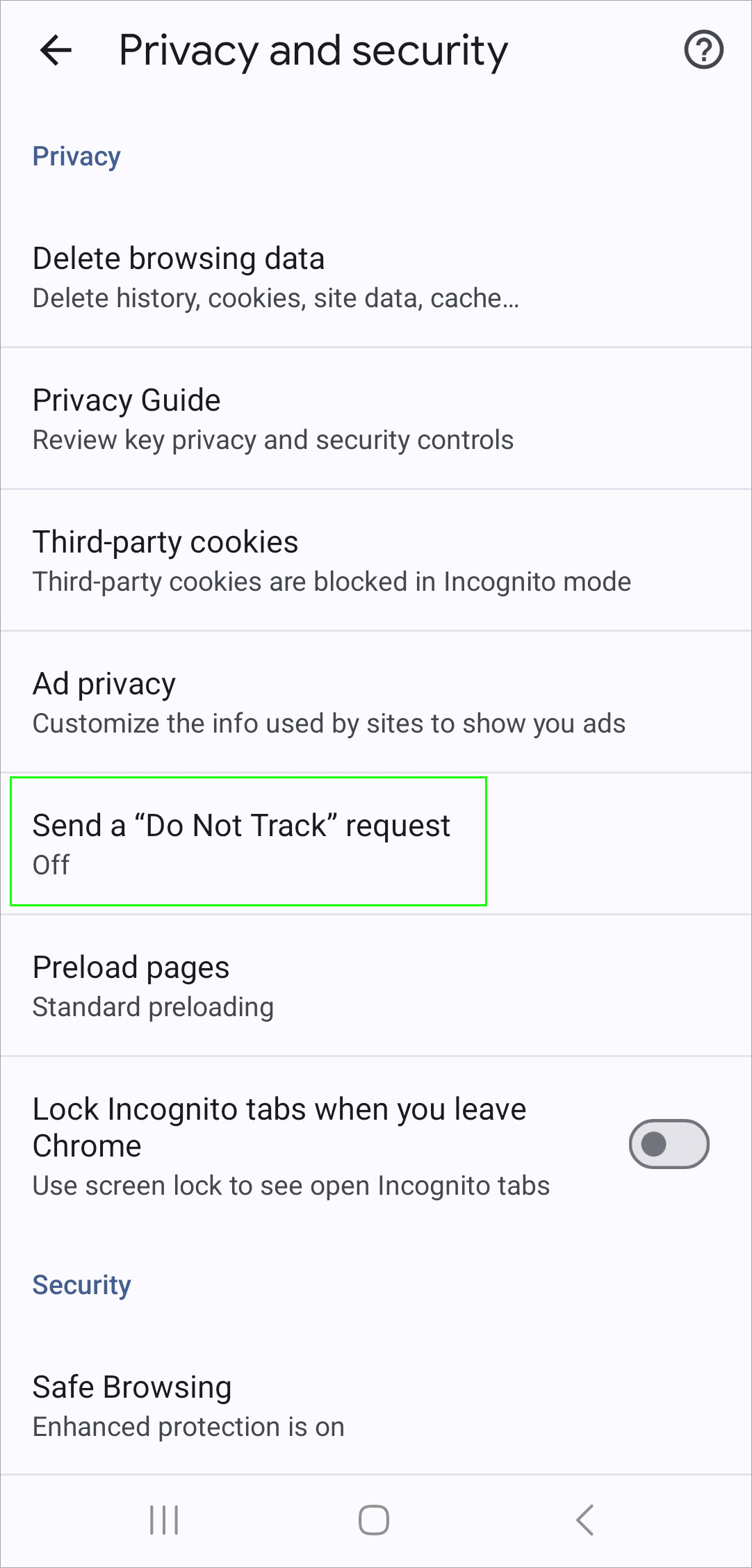Allow tracking on your device
We use tracking to record your progress so we can pay you for hitting goals in games and deals. So, it’s super important that you enable or allow tracking on your mobile device before you download a game app or sign up for a deal. Just a heads up, tracking works differently on Android and iOS devices–so be sure to read the instructions closely. Read on to learn what else might interfere with tracking.
How to allow tracking on your device
NOTE:If you’re enabling tracking after installing a game app, you may need to uninstall and reinstall it for tracking to work properly.
Android devices allow some tracking by default; however, to ensure you get paid for playing games and participating in deals, follow these steps to allow tracking on your device.
- Open Google Chrome on your device.
- Tap More in the top right corner of the navigation bar.
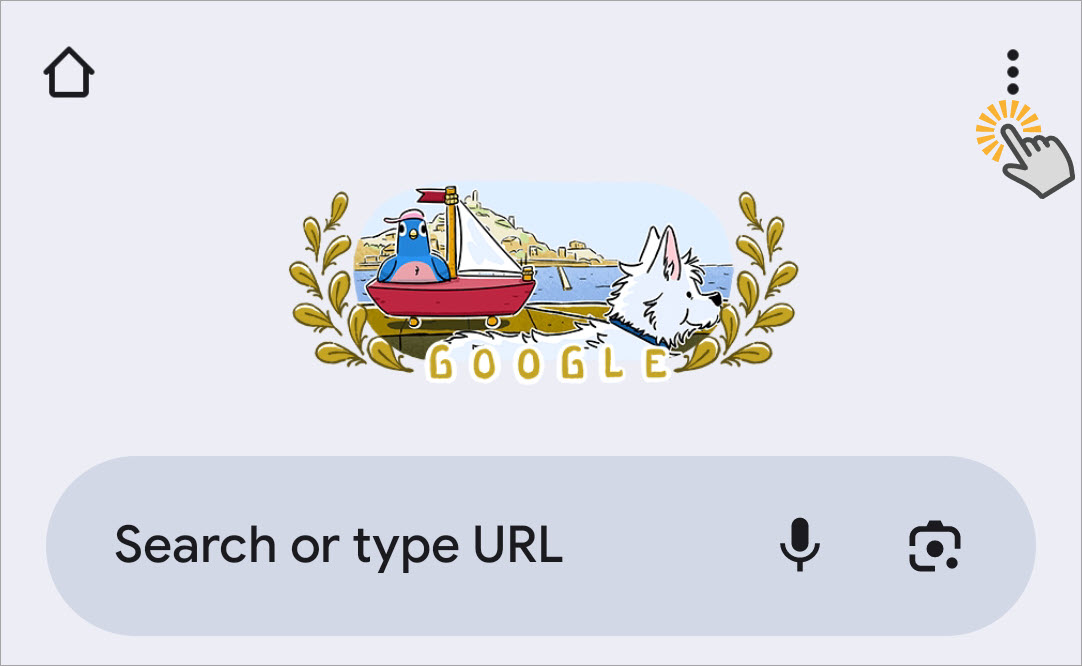
- Tap Settings, then Privacy & Security.
- Confirm that Send a “Do Not Track” Request is set to Off. If not, tap to disable it.

NOTE:iCloud Plus users, disable the iCloud Private Relay in your mobile device settings to ensure tracking works. See Check your iOS settings for help.
By default, Apple iOS devices do not allow tracking. You can either allow tracking for KashKick before you start engaging offers, or you can wait to be prompted by KashKick to allow tracking.
To allow tracking for KashKick via device settings:
- Go to Settings, then Privacy & Security > Tracking.
- Tap Allow Apps to Request to Track.
- Tap to enable KashKick.

Adjusting your device’s tracking settings will disrupt ongoing games or deals and require you to allow tracking again.
If you do not allow tracking via your device settings, you will be asked to allow it the first time you engage with a game (challenge) or deal in the KashKick iOS app.
To allow tracking from within the KashKick app:
- Tap Earn $ on a game or deal card. The tracking message appears.
- Select the checkbox to acknowledge that you understand you’re allowing the app to track your activity.
- Tap Continue.

- Another tracking notification appears. Tap Allow.

- You will be directed to the App Store to get the game or to Safari to start the deal.
Other settings
Other factors can interfere with tracking on your device. Before you install a game or accept an offer:
- Disconnect from any VPNs and proxies
- Disable ad or extension blockers
- (iOS only) Disable iCloud Private Relay
If you’re installing a game, use the link in KashKick to install it on the device you intend to play on and confirm you haven’t previously installed the game–we can only reward new players. Also, after installation, accept game tracking and cookies when prompted.
Confirm tracking works
The game you installed should appear on the My Games (or My Challenges) tab in Games (or Challenges, for iOS) within a few hours, at most 24 hours.
The same applies to deals. Look for in-progress deals on the In Progress tab in Deals (Offers for Android). But, there is one exception: deals with just one earning goal will go directly to the History tab.
You should also see kash in your account when you reach your first earning goal. See Check the status of your kash for more details.
Troubleshoot tracking issues
If you don’t see your game or deal as in progress in KashKick within 24 hours, something isn’t working. Stop playing and try these troubleshooting steps:
- Confirm you aren’t connected to a VPN or Proxy.
- Disable ad or extension blockers.
- Confirm you are using the device on which you initially accepted the game or offer.
- (iOS only) Confirm iCloud Private Relay is disabled.
- Uninstall the game, then reinstall it via the link in KashKick.
In a few hours, check to see if it shows as in progress. Contact Support if you’re still experiencing issues.