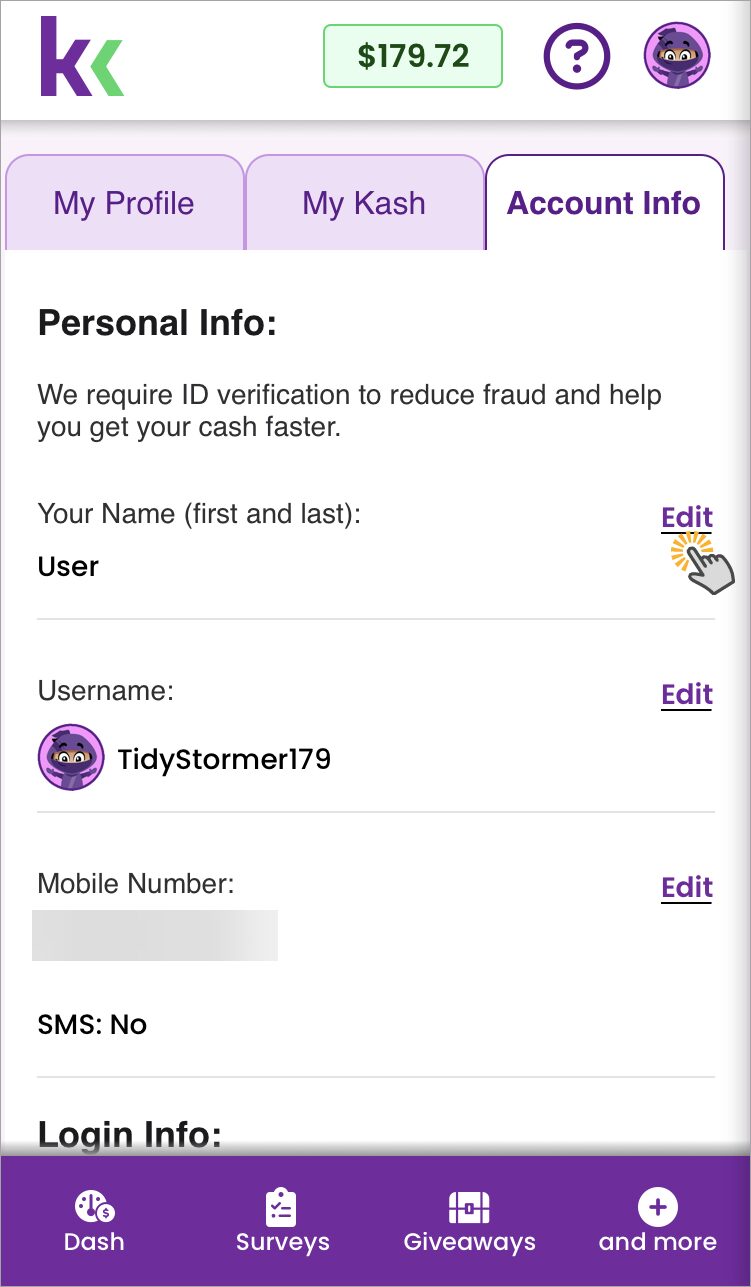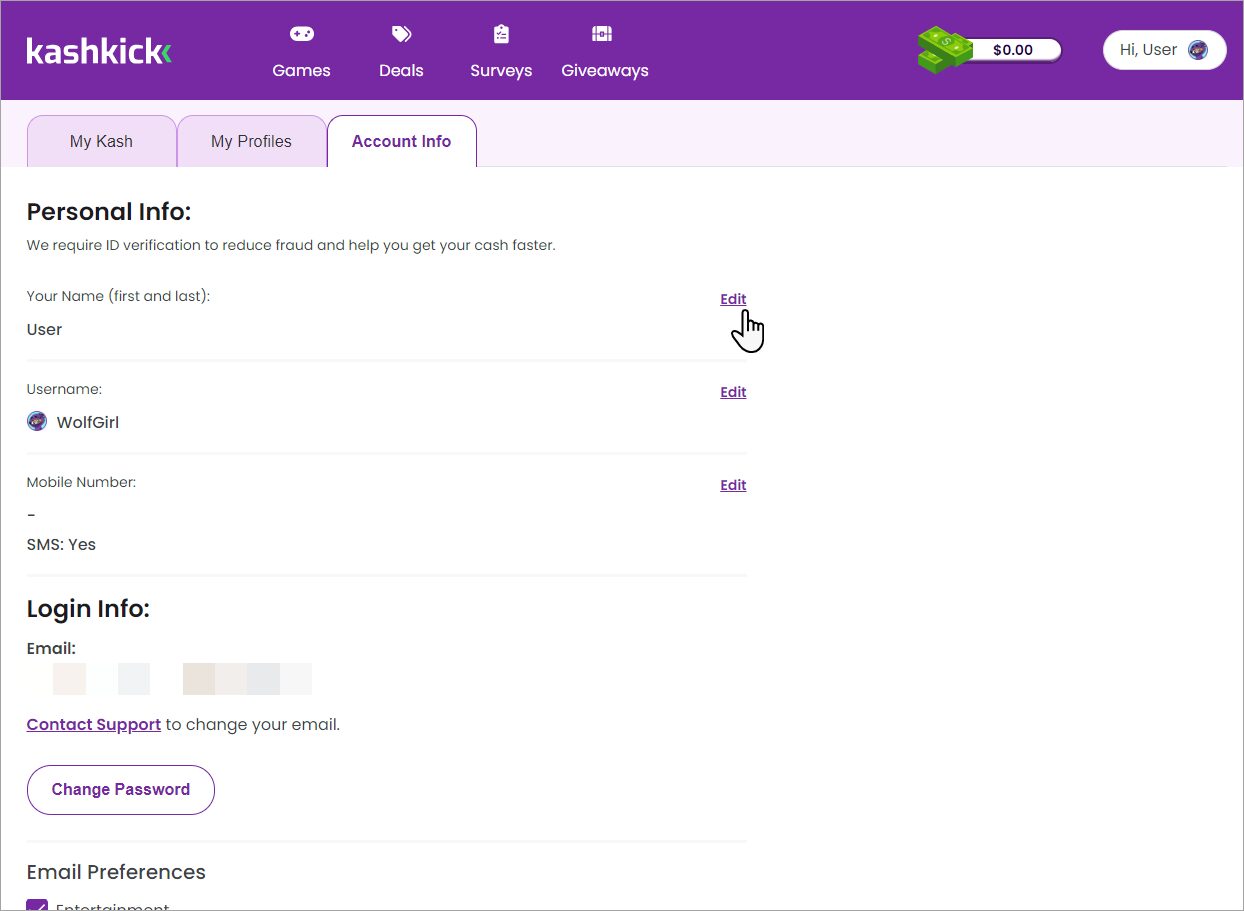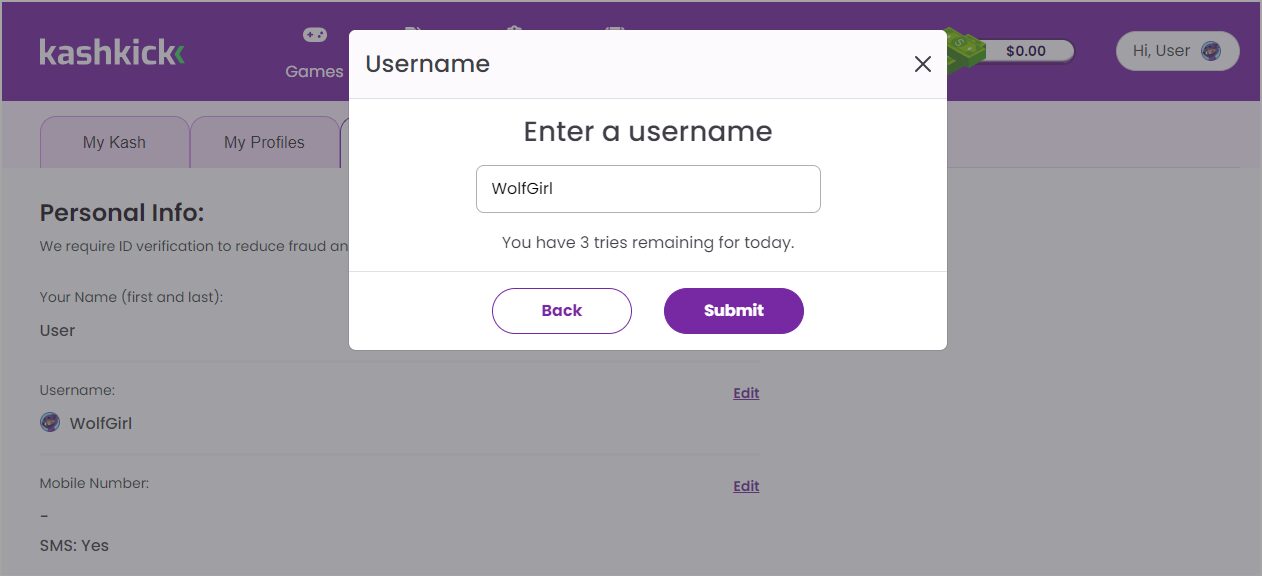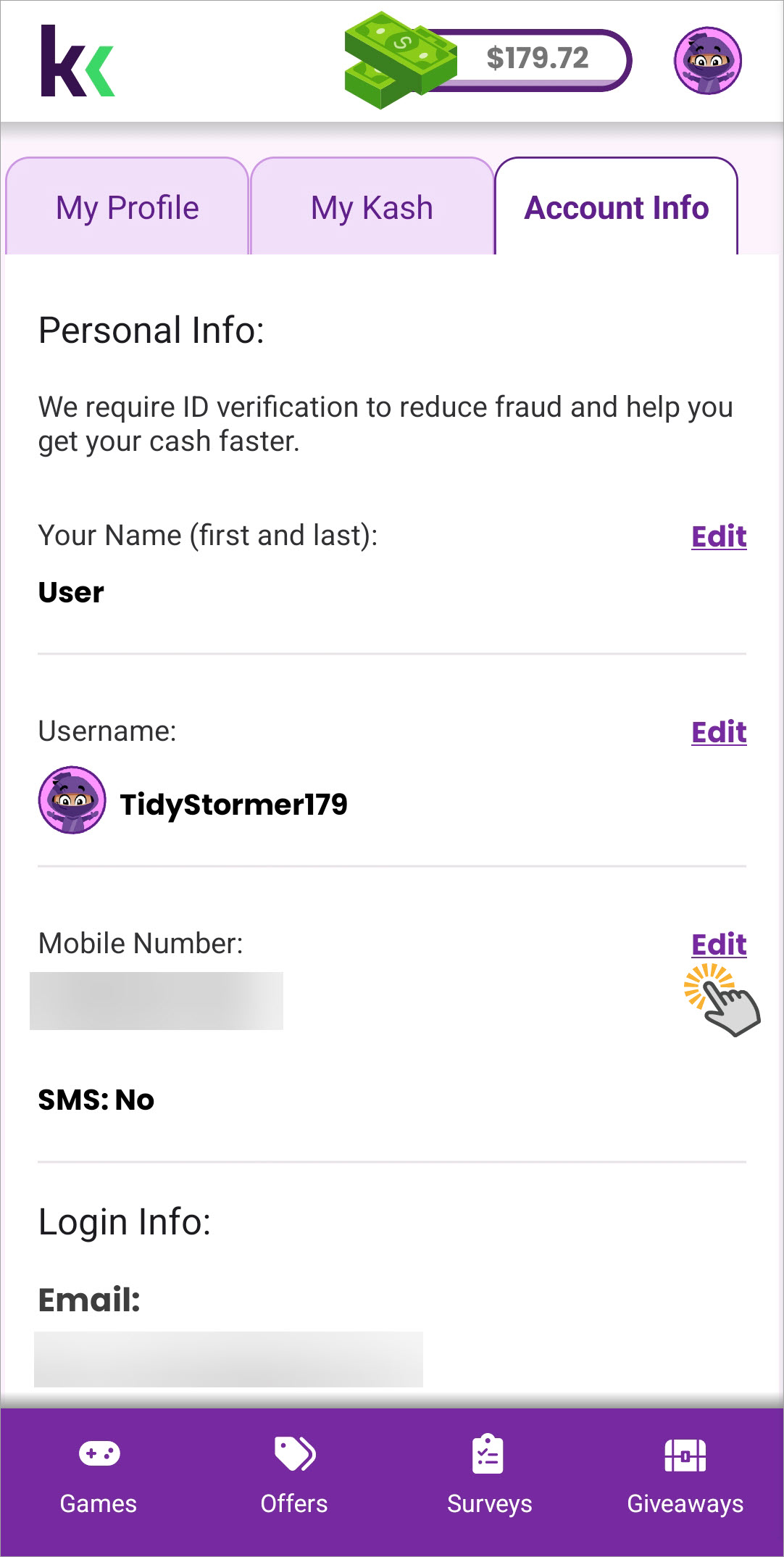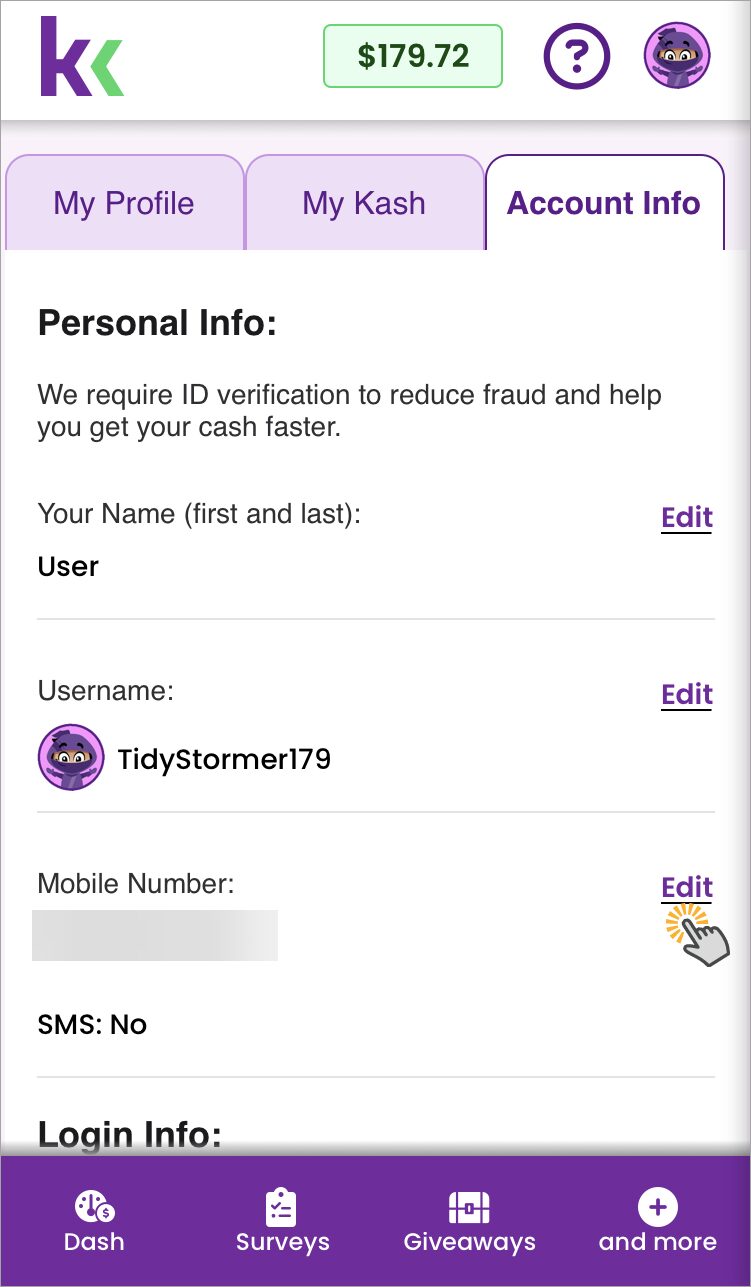Manage your personal information
You can update your name, username, and mobile phone number on the Account Info page. When you join KashKick, you’ll get a cool ninja-themed username and avatar. Your username acts as your display name until you add your real name on the Account Info page. This display name shows up next to your account icon at kashkick.com and is used in giveaway announcements across KashKick.
Add or edit your name
Add your name–first, last, or both–to your account. Once you add your name, you can edit it, but you won’t be able to leave it blank. The name you enter will be used as your display name.
- Tap your account icon on the top navigation bar.
- Tap My Account.
- Tap Account Info.
- Tap Edit next to Your Name.
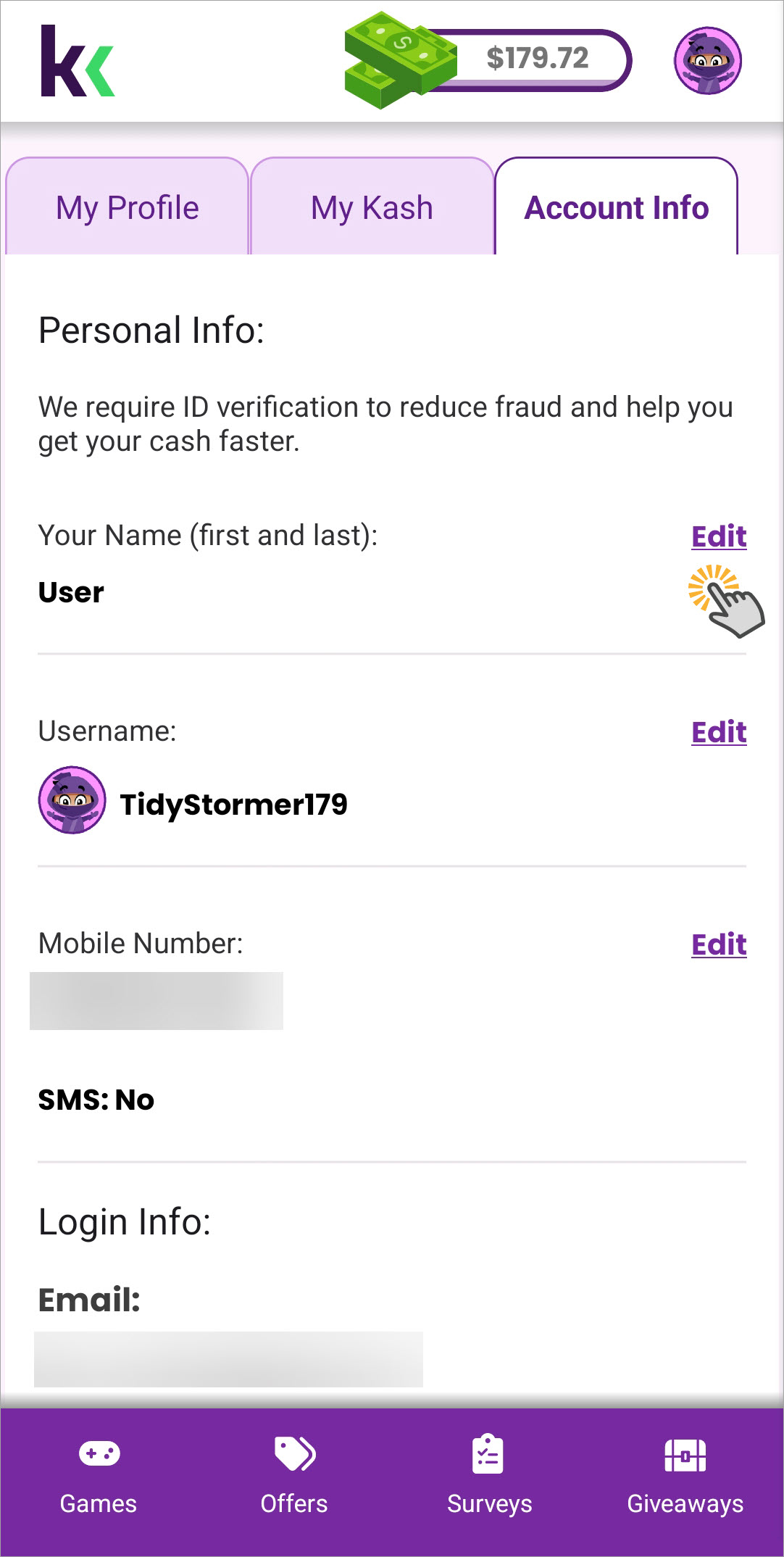
- Enter your first and last name or nickname.
- Tap Submit.
- Tap your account icon on the top navigation bar.
- Tap My Account.
- Tap Account Info.
- Tap Edit next to Your Name.

- Enter your first and last name or nickname.
- Tap Submit.
- Click your account icon on the top navigation bar.
- Click My Account.
- Click Account Info.

- Enter your first and last name or nickname. Your first name will show by your avatar in the top navigation bar.
- Click Submit.
Edit your username
If you’d like, you can edit your given ninja-inspired username at kashkick.com on the Account Info tab.
Username rules
- Use a combination of letters, numbers, or both.
- Use between 3 and 20 characters.
- You can change your username up to 3 times a day.
- Keep it clean and friendly, please.
- Click your account icon and select My Account.
- Click the Account Info tab.
- Click Edit next to Username.
- Enter a username that follows the rules above.

- Click Submit.
Add or edit your mobile number
- Tap your account icon and select My Account.
- Tap the Account Info tab.
- Tap Edit next to Mobile Number.

- Update our phone number.
- Adjust SMS notification preferences if needed.
- Tap Save.
- Tap your account icon and select My Account.
- Tap the Account Info tab.
- Tap Edit next to Mobile Number.

- Update our phone number.
- Adjust SMS notification preferences if needed.
- Tap Save.
- Click your account icon and select My Account.
- Click the Account Info tab.
- Click Edit next to Mobile Number.

- Update our phone number.
- Adjust SMS notification preferences if needed.
- Click Submit.
INFO:Need to update other account information? You can also manage your login information and set notification preferences on the Account Info page.